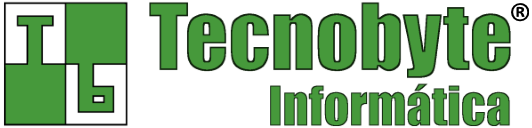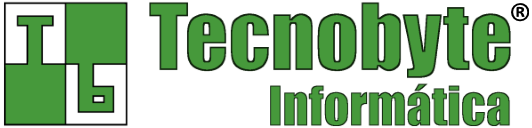Existem duas formas de atualizar o sistema: automática e manual, conforme
descritas a seguir. O processo de instalação da nova versão e os cuidados
necessários são basicamente os mesmos.
O sistema deve ser atualizado em todos os computadores!
ATUALIZAÇÃO AUTOMÁTICA *** RECOMENDÁVEL! ***
Se seu computador possui conexão com a Internet, o sistema pode verificar
automaticamente se existe uma nova versão, conforme mostrado a seguir.
- Acesse Janela principal > Ajuda > Verificar se há atualização.
- Caso o sistema informe que há uma nova versão disponível, clique em
Sim e aguarde o término do download.
- Se ao abrir o sistema está aparecendo uma mensagem informando que deve
atualizar, clique em Opções > Verificar se há atualização.
ATUALIZAÇÃO MANUAL
O sistema também pode ser atualizado manualmente. Para isso basta instalar
a nova versão a partir do instalador que está disponível em nosso site.
PROCESSO DE INSTALAÇÃO
- Quando a instalação iniciar, clique em Avançar.
- Na etapa Contrato de Licença de Uso:
- leia atentamente o contrato de licença de uso;
- se concordar, clique em Eu aceito os termos do contrato e depois em Avançar.
- Na etapa Selecione o Local de Destino, apenas clique em Avançar e depois em Sim.
- Não altere o local (pasta) de destino!
- Caso altere o local (pasta) de destino, provavelmente você terá problemas!
- Na etapa Selecionar Componentes, apenas clique em Avançar.
- Na etapa Selecionar Tarefas Adicionais, apenas clique em Avançar.
- Na etapa Pronto para Instalar, clique em Instalar e aguarde a instalação.
- Na etapa Informação, clique em Avançar.
- Por fim, clique em Concluir. O sistema deverá ser iniciado automaticamente.
- Se aparecer uma mensagem sobre atualização do banco de dados, feche o
sistema nos demais computadores e então clique em Sim.
- Ao final da instalação será mostrado um documento chamado
Histórico de versões, onde poderá conferir todas as novidades da
nova versão.
- Este documento também fica disponível no menu Ajuda > Histórico de versões do sistema.
O instalador nunca apaga dados do seu sistema. Se após instalar a nova
versão os dados aparentemente sumiram, então provavelmente a nova versão
foi instalada em uma pasta diferente daquela onde está a versão anterior
e por isso um novo banco de dados vazio foi criado. Para resolver o problema,
instale a nova versão novamente e escolha a pasta de destino correta
(pasta da versão anterior).
Observações:
- A pasta onde o sistema está instalado é informada em Ajuda >
Informações sobre o sistema > Sistema > Pasta.
- No caso das versões Plus e Pro, o sistema deve ser
atualizado em todos os computadores da rede, inclusive em terminais
usados fora da empresa.
- Se usa aplicativo Tecnobyte Vendor, certifique-se de estar com
a versão mais recente para evitar problemas na troca de dados entre
os sistemas.
Nunca instale a atualização em uma pasta diferente daquela onde está
a versão anterior, pois isso causará mal funcionamento do sistema.