O sistema Tecnobyte SAC Plus dispõe da emissão de boleto bancário em papel comum, tamanho A4 ou Carta. A princípio está disponível somente boleto de cobrança NÃO registrada.
BANCOS E CARTEIRAS
Os bancos e carteiras relacionados abaixo já estão disponíveis. Para outros bancos e carteiras, entre em contato com o nosso suporte técnico.
- Banco Santander (033), carteira 102 (cobrança não registrada).
- Banco Sicredi (748), carteira simples (cobrança não registrada).
- Banco Real (356), carteira 57 (cobrança não registrada).
- Banco Itaú (341), carteira 175 (cobrança não registrada).
- Banco do Brasil (001), carteira 18 (cobrança não registrada).
- Banco Bradesco (237), carteira 06 (cobrança não registrada).
- Caixa Econômica Federal (104), carteira 24 (cobrança não registrada, SIGCB).
- Banco HSBC Brasil (399), carteira 24 e carteira 25 (cobrança não registrada).
- Bancoob/Sicoob (756), carteira 1 (cobrança não registrada).
ROTEIRO PARA IMPLANTAÇÃO DO BOLETO
- Faça um convênio (contrato) de cobrança NÃO registrada com o banco.
- Configure o sistema para emissão de boleto em papel comum.
- Cadastre no sistema o banco, a conta-corrente e a cobrança bancária.
- Envie alguns boletos para o banco homologar (consulte sua agência).
- Após a homologação, imprima alguns boletos com valores simbólicos.
- Teste o pagamento de um ou mais boletos usando o código de barras.
- Teste o pagamento de um ou mais boletos usando a linha digitável (Numeração).
- Entre 1 e 3 dias úteis, veja se os boletos pagos foram creditados na conta.
IMPORTANTE!
Não emita boletos para seus clientes se ocorrer qualquer problema no roteiro explicado acima. Antes de emitir boletos para seus clientes, tenha certeza de que os boletos pagos nos testes acima foram devidamente creditados em sua conta bancária.
CONVÊNIO COM O BANCO
Para emissão de boleto bancário o usuário precisa firmar um convênio de cobrança bancária com o banco desejado. Entre em contato com sua agência bancária para obter mais informações sobre este assunto. Não esqueça de informar que deseja emitir boleto de cobrança bancária NÃO registrada e que a emissão será através de sistema próprio.
CONFIGURANDO O SISTEMA
- Acesse Janela principal > Ferramentas > Configurações locais > Boleto bancário.
- No campo Modelo escolha a opção Papel comum.
- Informe as instruções que devem ser impressas no boleto.
- Clique em Ok para confirmar as configurações.
Veja abaixo a tela de configurações de boleto.

CADASTRANDO O BANCO
- Acesse Janela principal > Cadastro > Bancos.
- Clique em Registro > Novo.
- No campo Código digite o código do banco com 3 dígitos.
- No campo Nome digite o nome do banco.
- Clique em Registro > Salvar.
Confira abaixo uma imagem do cadastro de bancos.

CADASTRANDO A CONTA BANCÁRIA
- Acesse Janela principal > Cadastro > Contas bancárias.
- Clique em Registro > Novo.
- O campo código pode ser deixado em branco.
- No campo Nome digite um nome para a conta (exemplo: CONTA PRINCIPAL).
- No campo Banco digite o código do banco.
- No campo Agência digite o código da agência, com dígito.
- No campo Conta digite o número da conta-corrente, com dígito.
- Clique em Registro > Salvar.
Observe abaixo um exemplo de cadastro de contas bancárias.

CADASTRANDO A COBRANÇA BANCÁRIA
- Acesse Janela principal > Cadastro > Cobranças bancárias.
- Clique em Registro > Novo.
- No campo Conta digite o código da conta (ou clique no botão [...] para pesquisar).
- No campo Conta digite o código da conta (ou clique no botão [...] para pesquisar).
- Carteira digite o código da carteira (informado pelo banco).
- No campo Código cedente digite seu código de cedente (informado pelo banco).
- No campo Espécie documento digite uma sigla para o tipo de documento (DM, NP, etc).
- No campo Aceite informe SIM somente se o cliente assinou o documento de origem do boleto.
A seguir veja um modelo de cadastro em cobranças bancárias.

EMITINDO BOLETOS A PARTIR DE UMA VENDA
- Acesse Janela principal > Vendas.
- Registre os dados da venda.
- Finalize a venda no crediário (Opções > Concluir > Crediário).
- Clique em Relatórios > Boletos bancários.
- Na tela seguinte, escolha a cobrança bancária e confirme.
- Clique em Imprimir, escolha a impressora e confirme.
EMITINDO BOLETOS A PARTIR DE CONTAS A RECEBER
- Acesse Janela principal > Contas a receber.
- Registre as contas a receber, se necessário.
- Clique em Consultas > Contas do cliente.
- Localize o cliente e clique em Ok para confirmar.
- Tecle BARRA DE ESPAÇO para marcar cada conta.
- Clique em Relatórios > Boletos bancários.
- Selecione uma das opções e confirme.
Veja abaixo um modelo de boleto do Banco do Brasil emitido pelo sistema
Tecnobyte SAC Plus.

 |
Antes de emitir boletos para seus clientes faça a homologação junto a sua agência bancária. |
REGISTRANDO O RECEBIMENTO DE BOLETOS BANCÁRIOS
Antes de registrar os recebimentos de boletos bancários deverá ter em mãos um extrato de cobrança bancária que é fornecido por seu banco, normalmente este extrato é independente do extrato da conta-corrente.
Neste extrato consta alguns dados essenciais para o registro do recebimento, por exemplo, o Nosso número que é exclusivo em cada boleto.
Utilizamos como exemplo um boleto do Banco do Brasil (Carteira 18). Na figura do boleto mencionado o nosso número é composto por 17 dígitos, sendo os 7 primeiros exclusivos para inserção do código do cedente ou também chamado de Convênio e os outros 10 dígitos para identificar o boleto, conforme ilustra a imagem a seguir.
 Cada banco possui uma forma diferente de mencionar o número do boleto no extrato de cobrança. Verifique com seu gerente a localização exata do número do boleto nos extratos emitidos por seu banco.
Cada banco possui uma forma diferente de mencionar o número do boleto no extrato de cobrança. Verifique com seu gerente a localização exata do número do boleto nos extratos emitidos por seu banco.
De posse do número do boleto poderá registrar os recebimentos dos tais no sistema. Veja abaixo um passo-a-passo de como fazer.
- Acesse Janela principal > Contas a receber.
- Clique em Opções > Receber boletos.
- Informe o código da cobrança bancária ou clique nas reticências [...] para localizar.
- Informe também o número do boleto no campo correspondente, desconsiderando os zeros à esquerda.
- Os demais campos serão preenchidos automaticamente com os dados cadastrados.
- Verifique os dados, informe a data de recebimento, o valor recebido e confirme.
A tela a ser exibida pelo sistema
Tecnobyte SAC Plus deve ser idêntica a ilustrada abaixo.

Em caso de dúvidas ou problemas entre em contato com o suporte técnico.
Equipe Tecnobyte
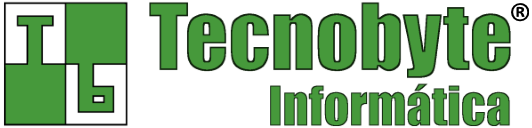

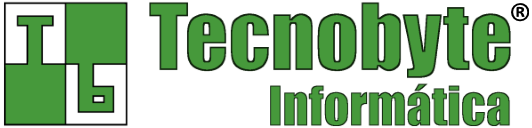






 Cada banco possui uma forma diferente de mencionar o número do boleto no extrato de cobrança. Verifique com seu gerente a localização exata do número do boleto nos extratos emitidos por seu banco.
Cada banco possui uma forma diferente de mencionar o número do boleto no extrato de cobrança. Verifique com seu gerente a localização exata do número do boleto nos extratos emitidos por seu banco.
