Tecnobyte
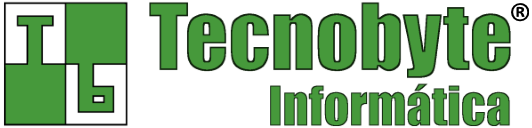

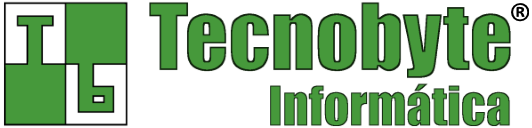
Este tutorial mostra como configurar DNS dinâmico no Ubuntu Linux 20.04 LTS usando o serviço DynuDNS em conjunto com sua própria ferramenta cliente.
wget -O dynuiuc.deb https://www.dynu.com/Support/DownloadFile/31Com esse comando, o pacote será salvo com o nome dynuiuc.deb no diretório corrente.
sudo apt install ./dynuiuc.deb
sudo nano /etc/dynuiuc/dynuiuc.conf
username seu-nome-de-usuario-em-DynuDNS password sua-senha-em-DynuDNS location ipv4 true ipv6 true pollinterval 120 debug false quiet false
sudo systemctl start dynuiuc.service
sudo systemctl enable dynuiuc.service
sudo systemctl status dynuiuc.service
sudo systemctl stop dynuiuc.service
sudo systemctl start dynuiuc.service
ping seu-subdominio.ddnsfree.com
seu-subdominio.ddnsfree.com:8080
Observações
O conteúdo desta página pode ajudar alguém? Compartilhe!