Tecnobyte
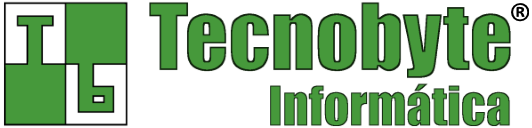

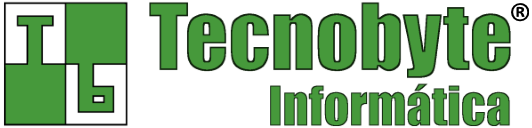
Este tutorial mostra de forma objetiva como instalar, configurar e testar um servidor web com Apache, PHP e Firebird no Windows 10.
Para escrever este tutorial usamos Firebird 2.5 + PHP 7.4 + Apache 2.4, todos de 64 bits, mas as instruções aqui contidas devem funcionar para outras versões com pouca ou nenhuma alteração, desde que não misture versões de 32 e 64 bits na mesma configuração.
md c:\sistema\
cd "\Program Files (x86)\Firebird\Firebird_2_5\bin"
cd "\Program Files\Firebird\Firebird_2_5\bin"
isql.exe
CREATE DATABASE 'c:\sistema\teste.fdb' user 'SYSDBA' password 'masterkey'; CREATE TABLE Pessoa(Id INTEGER, Nome VARCHAR(50)); COMMIT; INSERT INTO Pessoa(Id, Nome) VALUES(1, 'DANIEL'); INSERT INTO Pessoa(Id, Nome) VALUES(2, 'VINICIUS'); COMMIT;
QUIT;
c:\php
extension=pdo_firebird
extension=gd2
extension=mbstring
error_reporting = E_ALL & ~E_NOTICE
c:\apache\conf\httpd.conf
LoadModule rewrite_module modules/mod_rewrite.so
Define SRVROOT "c:/Apache24"e altere-a para:
Define SRVROOT "c:\apache"
DocumentRoot "${SRVROOT}/htdocs"
<Directory "${SRVROOT}/htdocs">
e modifique conforme exemplo a seguir, informando o endereço do diretório raiz
do seu site.
DocumentRoot "c:\diretorioDoSite"
<Directory "c:\diretorioDoSite">
AllowOverride nonee modifique-as para:
AllowOverride All
LoadModule php7_module "C:\php\php7apache2_4.dll" <IfModule php7_module> DirectoryIndex index.html default.php index.php AddHandler application/x-httpd-php .php PHPIniDir "C:\php" </IfModule>
cd c:\apache\bin
httpd.exe -k install
httpd.exe -k start
httpd.exe -k stop
httpd.exe -k restart
<html>
<body>
<?php
$banco = 'firebird:dbname=localhost:C:\sistema\teste.fdb';
$usuario = 'SYSDBA';
$senha = 'masterkey';
$conexao = new PDO($banco, $usuario, $senha);
$consulta = $conexao->query('select id, nome from pessoa');
foreach($consulta->fetchAll(PDO::FETCH_OBJ) as $registro)
echo $registro->ID . ' - ' . $registro->NOME . '<br>';
?>
</body>
</html>
localhost/teste.php
O Firebird 2.5 para Windows foi desenvolvido em Microsoft Visual C++ 2005 e por isto depende dos arquivos msvcp80.dll e msvcr80.dll. Já o Firebird 3.0 foi desenvolvido em Microsoft Visual C++ 2010, o que o faz depender dos arquivos msvcp100.dll e msvcr100.dll. Por essa razão, pode ser necessário colocar cópia desses arquivos na subpasta bin do Apache ou instalar um os pacotes de runtime do Microsoft Visual C++ disponíveis nos links abaixo, conforme a versão do Firebird que estiver usando.
Espera-se com este tutorial que o leitor tenha conseguido executar todos os procedimentos e testes com sucesso, mas se ainda não conseguiu, não desanime. Revise todos os passos desde o início para identificar algo que eventualmente tenha sido feito diferente do que foi explicado. Se ainda assim não obter êxito, uma alternativa é buscar solução na internet e compartilhar conosco para que este tutorial seja atualizado.
O conteúdo desta página pode ajudar alguém? Compartilhe!